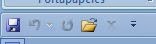Un sistema operativo (SO o, frecuentemente, OS —del inglés Operating System—) es un programa o conjunto de programas que en un sistema informático gestiona los recursos de hardware y provee servicios a los programas de aplicación, ejecutándose en modo privilegiado respecto de los restantes y anteriores próximos y viceversa.
Sistema Operativo de mi Notebook: Windows 7
Windows 7 es una versión de Microsoft Windows, línea de sistemas operativos producida por Microsoft Corporation. Esta versión está diseñada para uso en PC, incluyendo equipos de escritorio en hogares y oficinas, equipos portátiles, tablet PC, netbooks y equipos media center. El desarrollo de Windows 7 se completó el 22 de julio de 2009.
Ejemplos de sistemas operativos para Pc:
- Microsoft Windows
- Mac OS X
- GNU/Linux
- Unix
- Solaris
- FreeBSD
- OpenBSD
- Google Chrome OS
- Debian
- Ubuntu
- Mandriva
- Sabayon
- Fedora
- Linpus linux
- Haiku (BeOS)
Ejemplos de sistemas operativos para dispositivos móviles:
- Android
- iOS
- Bada
- BlackBerry OS
- BlackBerry 10
- Windows Phone
- Symbian OS
- HP webOS
- Firefox OS
- Ubuntu Phone OS
Sistema Operativo de mi Notebook: Windows 7
Windows 7 es una versión de Microsoft Windows, línea de sistemas operativos producida por Microsoft Corporation. Esta versión está diseñada para uso en PC, incluyendo equipos de escritorio en hogares y oficinas, equipos portátiles, tablet PC, netbooks y equipos media center. El desarrollo de Windows 7 se completó el 22 de julio de 2009.
Windows 7 incluye varias características nuevas, soporte
para discos duros virtuales, rendimiento mejorado en procesadores multinúcleo, mejor rendimiento de arranque, Direct Accessy mejoras en el núcleo. Windows 7 añade soporte para
sistemas que utilizan múltiples tarjetas gráficas de proveedores distintos (heterogeneous
multi-adapter o multi-GPU), una nueva versión de Windows Media Center y un gadget, y aplicaciones como Paint, Wordpad y la calculadora rediseñadas. Se
añadieron varios elementos al Panel de control, como un asistente para calibrar
el color de la pantalla, un calibrador de texto ClearType, Solución de
problemas, Ubicación y otros sensores, Administrador de credenciales, iconos en
el área de notificación, entre otros. El
Centro de Seguridad de Windows se llama aquí Centro de actividades, y se
integraron en él las categorías de seguridad y el mantenimiento del equipo.
La barra de tareas fue rediseñada, es más ancha, y
los botones de las ventanas ya no traen texto, sino únicamente el icono de la
aplicación. Estos cambios se hacen para mejorar el desempeño en sistemas de pantalla
táctil. Estos iconos se han integrado con la barra «Inicio
rápido» usada en versiones anteriores de Windows, y las ventanas abiertas se
muestran agrupadas en un único icono de aplicación con un borde, que indica que
están abiertas. Los accesos directos sin abrir no tienen un borde. También se
colocó un botón para mostrar el escritorio en el extremo derecho de la barra de
tareas, que permite ver el escritorio al posar el puntero del ratón por encima.
Se añadieron las «Bibliotecas», que son carpetas
virtuales que agregan el contenido de varias carpetas y las muestran en una
sola vista. Por ejemplo, las carpetas agregadas en la biblioteca «Vídeos» son:
«Mis vídeos» y «Vídeos públicos», aunque se pueden agregar más, manualmente.
Sirven para clasificar los diferentes tipos de archivos (documentos, música,
vídeos, imágenes).
Una característica llamada «Jump lists» guarda una
lista de los archivos abiertos recientemente. Haciendo clic derecho a cualquier
aplicación de la barra de tareas aparece una jump
list, donde se pueden hacer tareas sencillas según la aplicación. Por
ejemplo, abrir documentos recientes de Office, abrir pestañas recientes de Internet
Explorer, escoger listas de reproducción en el reproductor, cambiar
el estado en Windows Live Messenger, anclar sitos o
documentos, etcétera.
Al iniciarse Windows 7, la primera pantalla que aparece es el escritorio. Este elemento sirve de puerta de entrada a todas las funciones del sistema y debe estar adaptado a las características especificas de cada usuario para facilitarles el acceso a los programas y a la información que mas utilicen. Los componentes principales son: las barras de tareas situada en la parte inferior; el fondo, imagen que hace de fondo de pantalla; los iconos:representaciones graficas minimizadas de diferentes elementos (programa, carpetas, ficheros, etc); gadgets: mini aplicacones con objetos especificos.
Reflexión: A medida que pasa el tiempo los sistemas operativos son cada vez mas completos y actualizados. En la actualidad contamos con celulares a través de los cuales podemos realizar las mismas o similares funciones a las que realizamos a través de una PC. Lo bueno es poder ir actualizándose con los mismo y avanzar, no sirve de nada el avance tecnológico si la mente humana se resiste al cambio y a la incorporación de mas tecnología.
Fuente:
- Wikipedia, http://es.wikipedia.org/wiki/Windows_7#Requisitos_de_hardware, [consultado 30/04/20014]
- Wikipedia, http://es.wikipedia.org/wiki/Sistema_operativo [consultado 26/05/2014]
- Wikipedia, http://es.wikipedia.org/wiki/Sistema_operativo [consultado 26/05/2014]