Un hipervínculo (también llamado enlace, vínculo, o hiperenlace) es un elemento de un documento electrónico que hace referencia a otro recurso, por ejemplo, otro documento o un punto específico del mismo o de otro documento. Combinado con una red de datos y un protocolo de acceso, un hipervínculo permite acceder al recurso referenciado en diferentes formas, como visitarlo con un agente de navegación, mostrarlo como parte del documento referenciador o guardarlo localmente.
Tipos de Hipervínculos:
- Hipervínculo de texto: es un enlace que se encuentra asociado a un texto, de forma que si hacemos clic sobre ese texto, navegamos dónde indique el hipervínculo.
- Hipervínculo de imagen: es un enlace que se encuentra asociado a una imagen, de forma que si hacemos clic sobre esa imagen, navegamos dónde indique el hipervínculo.
- Hipervínculo local o interno: es un vínculo a una página que se encuentra en el mismo sitio web (sitio local). Así, para referirnos a ella tan solo basta con poner la ruta o dirección en el disco duro. Si se encuentra en la misma carpeta, basta con poner su nombre.
- Hipervínculo externo: Un hipervínculo externo es un vínculo a otro sitio web en Internet (sitio externo). Es un vínculo a cualquier otro lugar fuera del sitio actual.
- Hipervínculo a una dirección de correo electrónico: es un vínculo que contiene una dirección de correo. Al pulsar en él, automáticamente se abre el programa de correo que tenga el usuario instalado para poder escribir a esa dirección de correo
- Referencia absoluta: Conduce a una ubicación externa al sitio en el que se encuentra el archivo.
- Referencia relativa (al sitio o al documento): conduce a un archivo situado dentro del mismo sitio que el documento actual partiendo del directorio raíz y al documento conduce a un archivo situado dentro del mismo sitio que el archivo actual, pero partiendo del directorio en el que se encuentra el actual.
- Referencia a una parte de un documento: Conduce a un punto dentro de un documento, ya sea dentro del actual o de otro diferente. Primero debemos definir un punto de fijación, anclaje o marcador.
C10: Crear un Hipervínculo a un documento, a un archivo o a una pagina web
E1: Seleccione el texto o la imagen que desee mostrar como hipervínculo.
E2: En la ficha Insertar, dentro del grupo Vínculos, haga clic en Hipervínculo
 .
.
También puede hacer clic con el botón secundario del mouse (ratón) en el texto o en la imagen y, a continuación, hacer clic en Hipervínculo en el menú contextual.
E3:Siga uno de estos procedimientos:
- Para crear un vínculo a un archivo o página Web existente, haga clic en Archivo o página Web existente dentro de Vincular a y, a continuación, escriba la dirección a la que desea vincular en el cuadro Dirección. Si no conoce la dirección de un archivo, haga clic en la flecha de la lista Buscar en y, a continuación, localice el archivo que desea.
- Para crear un vínculo a un archivo que no se ha creado aún, haga clic en Crear nuevo documento en Vincular a, escriba el nombre del archivo en el cuadro Nombre del nuevo documento y, a continuación, en Cuándo modificar, haga clic en Modificar documento nuevo más adelante o Modificar documento nuevo ahora.
C11: Personalizar la barra de herramientas de acceso rápido
La barra de herramientas de acceso rápido es una barra de herramientas personalizable que contiene un conjunto de comandos independientes de la ficha que se esté mostrando. Puede agregar a esta barra botones que representen comando y moverla a dos posibles ubicaciones.
E1: Dirigirse a la barra superior derecha, al lado del boton de inicio.
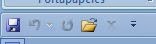
E2:Haga clic en Personalizar barra de herramientas de acceso rápido.
E3: Seleccionar los elementos que queremos agregar o quitar.
E4: Por ultimo, haga clic en Mostrar debajo de la cinta de opciones.
FUENTE: - Wikipedia, http://es.wikipedia.org/wiki/Hiperenlace, [consultado 26/05/2014]
La barra de herramientas de acceso rápido es una barra de herramientas personalizable que contiene un conjunto de comandos independientes de la ficha que se esté mostrando. Puede agregar a esta barra botones que representen comando y moverla a dos posibles ubicaciones.
E1: Dirigirse a la barra superior derecha, al lado del boton de inicio.
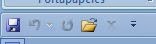
E3: Seleccionar los elementos que queremos agregar o quitar.
E4: Por ultimo, haga clic en Mostrar debajo de la cinta de opciones.
Opción programador y sus controles
La opción programador nos permite crear documentos del tipo cuestionarios o formularios que luego nosotros podemos enviar por internet, o subir a un sitio web.
C12: ¿Cómo activar la ficha Programador?
E1: Hacer clic en el botón de OFICCE, una vez que se desplieguen las opciones hacer clic OPCIONES DE WORD.
E2: Ir a MAS FRECUENTES, veremos una serie de casillas de verificación, tildamos la opción MOSTRAR FICHA PROGRAMADOR EN LA CINTA DE OPCIONES.
E3: Al tildar la mencionada opción veremos en nuestro menú una nueva pestaña, la pestaña de programador.
Reflexión: son innumerables las competencias que se pueden ir adquiriendo a la hora de investigar e inspeccionar este programa.
FUENTE: - Wikipedia, http://es.wikipedia.org/wiki/Hiperenlace, [consultado 26/05/2014]
- Microsoft Office, http://office.microsoft.com/es-ar/access-help/personalizar-la-barra-de-herramientas-de-acceso-rapido-HA001234105.aspx [consultado 26/05/2014]
No hay comentarios.:
Publicar un comentario